With the help of configuration files, or a config, you can personalise your game settings, share them with friends or transfer the settings of professional players. In this guide, we’ll explain the different types of configs in CS2, where you can find them, and how to create and modify them.
What is a config in CS2?
A config file stores the game’s settings and is located in a specific folder of the game files. The CS2 config allows you to collect all your individual settings in one place.
The following game settings can be customised through the CS2 config:
- graphics
- sound
- mouse sensitivity
- keyboard bindings
- crossroads
Also, a config is a convenient way to share your settings with friends or transfer their settings to yourself. However, it is more popular to use the config of professional players. By replicating their configurations, you can benefit from their experience and integrate it into your own playstyle.
Location of the CS2 configuration
By default, your configuration files are located in the following location:
C:\Program Files (x86)\Steam\steamapps\common\Counter-Strike Global Offensive\game\csgo\cfg
You can also access the location of the configuration by opening Steam and then going to your Library. Right-click on CS2 and select Properties. In the window that opens, open “Installed Files” and then “Browse”. An explorer will open in which you need to open the folder with the game, and then the “cfg” folder.
Create and edit a config for CS2
Creating a config for CS2 is quite simple. To do this, follow these steps:
- Create a new text document, you can use any text editor for this.
- Write the configuration commands: You need to add the commands with which you want to configure the game settings.
- Save the file: Give the file a desired name. The file must end in .cfg.
After you have created a new configuration file, you need to place it in the same folder as the other configuration files. You can also copy one of the existing configs and rename it. After opening the existing config, you can make the changes you need to it, or you can copy it to a new file to use as a template for creating a new config.
In a text document, you can enter any commands you need to play CS2 comfortably. However, each new command must be written on a new line. For the best performance of the configuration, it is recommended to put a “;” sign after each command.
Adding a config to CS2
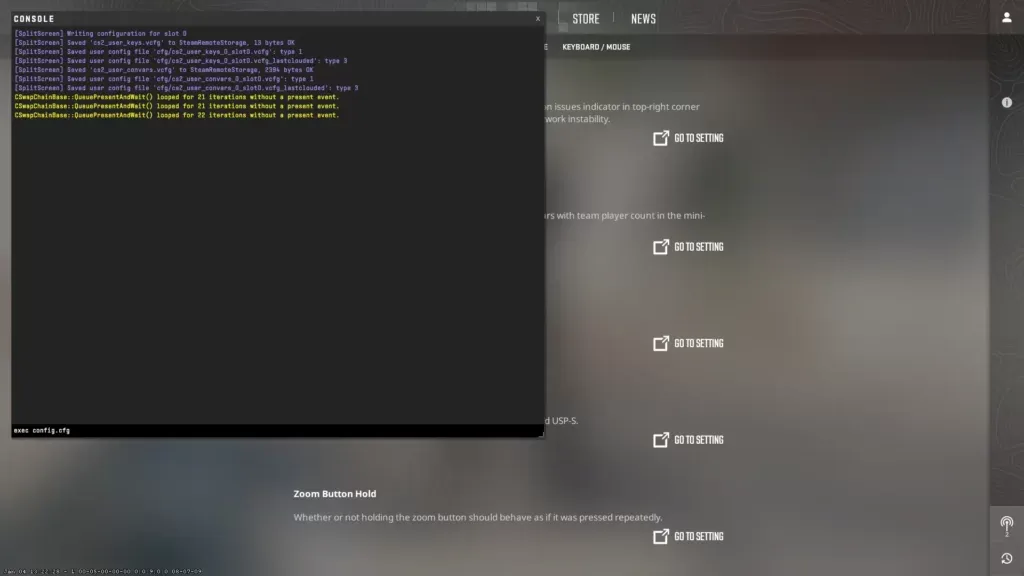
After you have added the config to the folder (Steam\steamapps\common\Counter-Strike Global Offensive\game\csgo\cfg), you need to download it for the settings to be activated in the game, this is done through the developer console. First, check if you have the console enabled, to do this, go to the “Enable developer console” parameter set to “Yes”.
Then follow the next steps:
- Open the console by pressing the ~ key.
- Type exec file name.cfg and press Enter.
CS2 Autoexec Config
To make things easier for yourself, you can create a configuration file and configure it so that it doesn’t have to be run through the console every time you enter the game. To do this, follow these steps to set up an autoexec config:
- Create a new autoexec.cfg file: Make sure the name is correct, otherwise the file will not load.
- Add your settings: Enter the desired console commands and settings.
- Save the file in the desired folder: C:\Program Files (x86)\Steam\steamapps\common\Counter-Strike Global Offensive\game\csgo\cfg
- Configure the launch settings: Right-click on Counter-Strike 2 in the Steam library, select “Properties”
- Add +exc autoexec.cfg to the startup options field on the General tab.
- Now the autoexec configuration will automatically execute commands every time you load the game.
Config of professional players in CS2
New players in CS2 try to reproduce the settings of professional players, as they are more familiar with the game. Of course, the problem is that esports players make these settings for themselves, so the configuration may only be suitable for some players. For this purpose, it’s worth trying the config of different professional players, and it’s not necessary to save an identical config. You can simply take the settings that suit you best from each player’s configuration.
You can find the configurations of professional players on the websites of organisations. Various websites contain the settings of esports players and their configurations. You just need to download the file and move it to the “cfg” folder, and then run it in the game through the console with the command: exec file name.cfg.
NAVI players config files:
Config of professional players:
Players don’t stop looking for settings that will make their game better. Therefore, their config is subject to change, and we have uploaded the current player settings at the time of writing this guide.
Remember that simply adding a professional player’s config won’t make you the best player in CS2. After copying the settings of an eSports player, do not rush to start a match. First, play with bots, test the new settings, and adjust them for yourself if necessary. Only then will using the pro config be beneficial to you.
We hope that after reading this article, you have learned more about config in CS2 and that it will help you improve your game. We wish you success in the game.





